 2019-08-22 11:20:20
2019-08-22 11:20:20
 在手机上看
在手机上看
扫描二维码手机打开
想必大家对diskgenius应该比较熟悉吧,但是你们知道diskgenius是怎么调整分区大小的吗?下面就是。

我们先打开分区工具diskgenius软件,选中I分区,点击鼠标右键,选择“调整分区大小”菜单项,如下图:
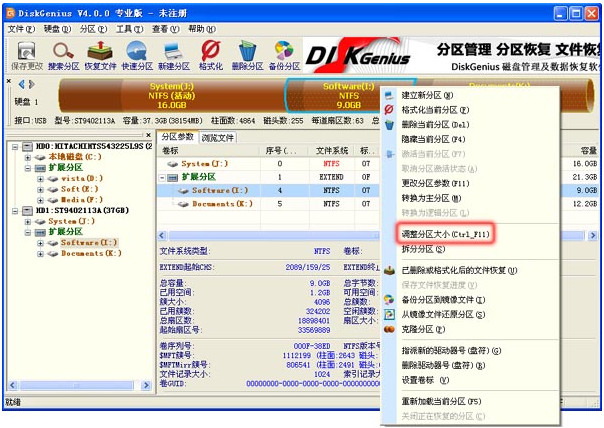
然后我们在弹出的“调整分区容量”对话框中,设置各个分区大小调整选项,如下图所示:
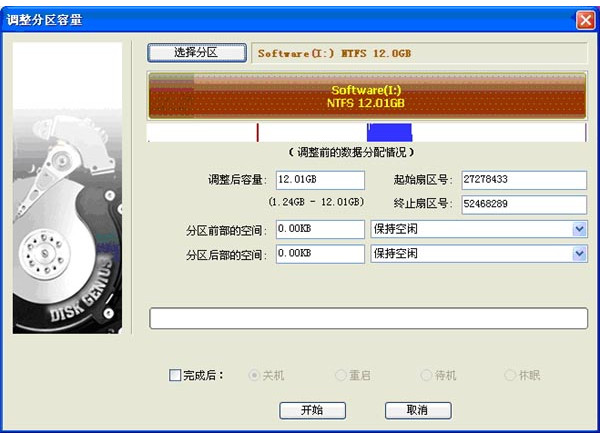
a.分区前部的空间,填5GB,然后按Enter键或将输入切换到别的编辑框上,这时,DiskGenius的显示如下:
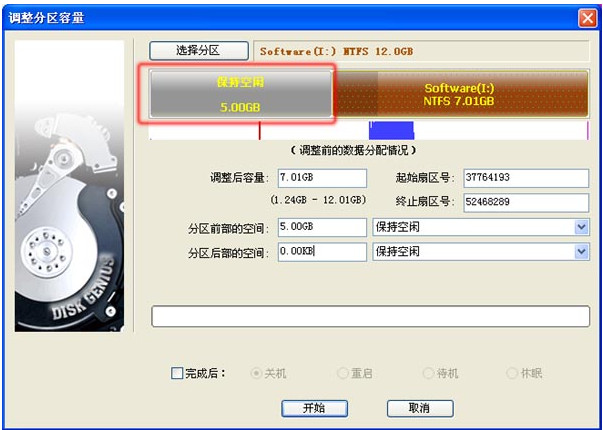
b.显然,一般情况下,我们不会让磁盘空间空闲,点击后面的下拉框,选择“合并到J:”如下图所示;
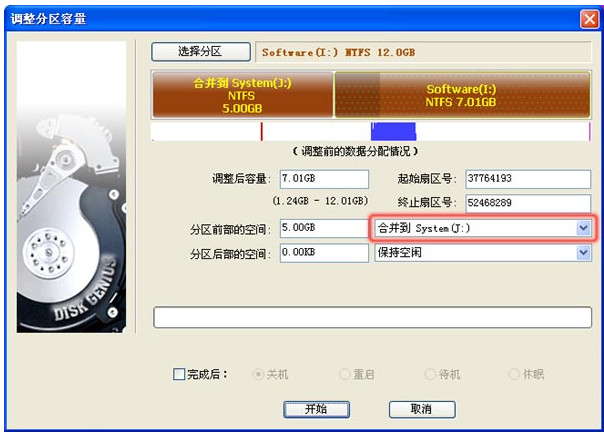
c.按相同的方法,调整分区后部的空间,调整大小为2GB,调整选项为“合并到K:”,如下图所示:

接着我们点击“开始”按钮,DiskGenius会先显示一个提示窗口,显示本次无损分区调整的操作步骤以及一些注意事项,如下图所示:
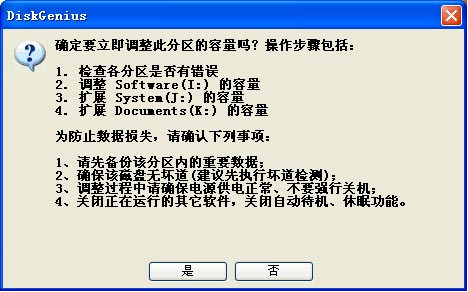
这时我们点击“是”按钮,DiskGenius开始进行分区无损调整操作,调整过程中,会详细显示当前操作的信息,如下图:

调整分区结束后,点击“完成”按钮,关闭调整分区容量对话框,如下图:
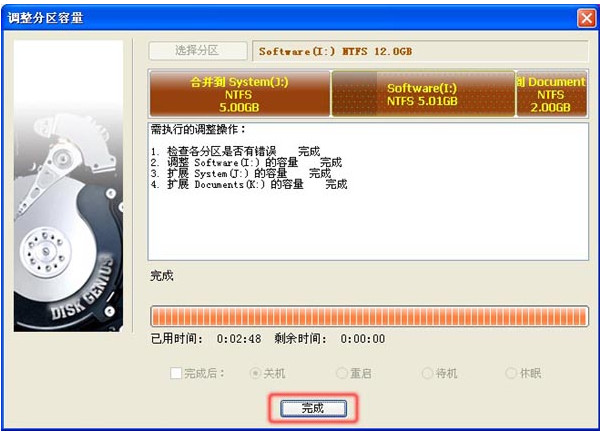
最后我们可以看到,磁盘分区的容量已经调整成功
上文,你们自己也赶紧去动手试试吧!
相关文章
更多>>精彩专题
+更多软件排行