 2019-06-28 15:53:09
2019-06-28 15:53:09
 在手机上看
在手机上看
扫描二维码手机打开
今天普及一下Photoshop操作彩虹图的操作步骤,下面就一起去看一看Photoshop操作彩虹图的使用过程吧,去了解了解,相信可以帮助到大家的。
首先导入风景照到PS里,然后新建图层准备添加彩虹
接着使用【渐变工具】(快捷键G),在上面模式里点击第二个【径向渐变】

选择颜色,进入渐变编辑器,点击预设旁边的齿轮按钮,在弹出的菜单中选择【特殊效果】,弹出窗口提示是否替换当前的颜色,选择追加。
在添加的渐变效果预设中,选择最后一个【罗素彩虹】,然后什么都不用动确定就可以了
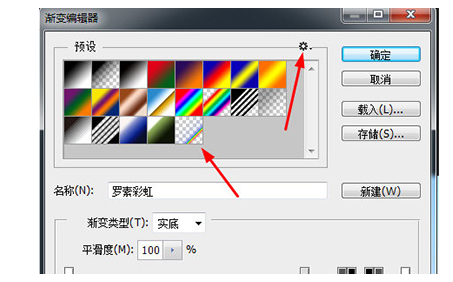
调整好后就能在画布上画彩虹了,我们在要添加彩虹的位置按住鼠标从上到下拖动,最后松开,一个彩虹就生成了,具体大小位置请根据实际情况来添加

彩虹添加好后若发现很丑,可以接着进行修饰
首先将彩虹的图层模式选择为【滤色】
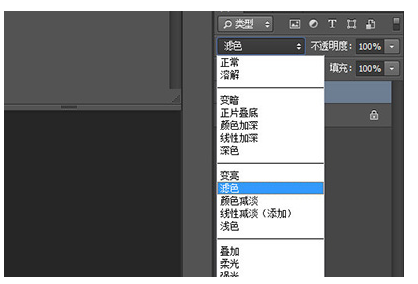
使用【滤镜】—【模糊】—【高斯模糊】,在里面根据喜好来调整半径像素,越大越模糊

最后给图层添加蒙板,然后再次使用【渐变工具】,模式为【线性渐变】,颜色选择【黑白渐变】
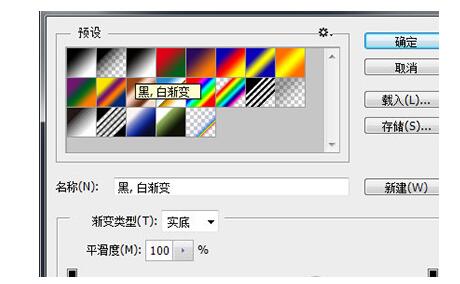
在画布中鼠标从下到上往上拖动,直到彩虹的下半部消失就可以了

上文就讲解了Photoshop制作彩虹图的操作流程,希望有需要的朋友都来学习哦。
相关文章
更多>>