 2019-06-11 16:08:08
2019-06-11 16:08:08
 在手机上看
在手机上看
扫描二维码手机打开
在单调的夜空背景上加点流星给照片增加点特色吧,如果你无法熬夜等待抓拍流星的时机,那么就交给万能的PS来自己动手添加流星吧,下面就来说一下如何用PS给夜空中增加流星。
首先将照片导入到PS中,接着新建一个图层,并将其,这个图层就是用来做流星的图层。
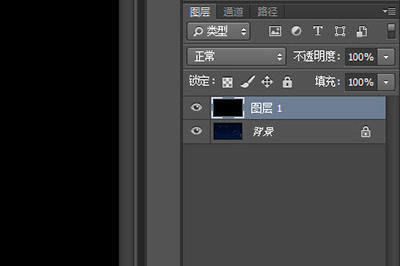
然后在图层上进行添加流星的操作,接下来是使用两种滤镜,请按照顺序来:
1、首先添加【杂色】-【】,选择【高斯分布】,勾选【杂色】
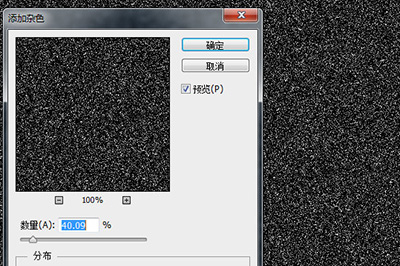
2、接着添加【模糊】-【】,推荐2.0像素。
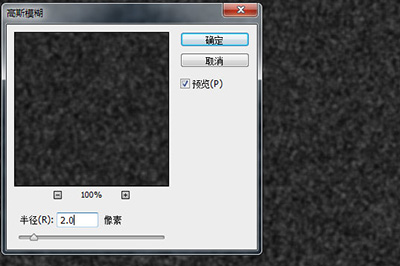
接下来点击图层界面下方中的第四个按钮,在弹出来的菜单中选择【】,调整色阶,直到你画面中的白点数量让你满意为止。
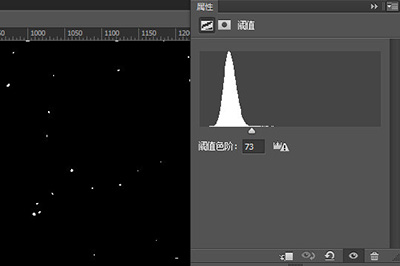
之后将和图层1选中按CTRL+E进行合并。并再次使用滤镜
1、首先【模糊】-【】; 半径1.0。
2、接着【模糊】-【】;角度90,距离根据实际情况来调整。
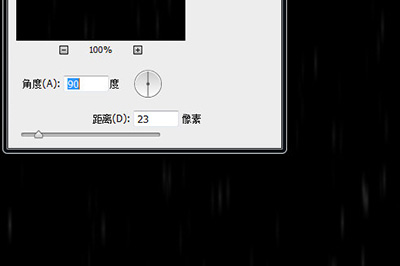
调整好后再次使用【】,调整色阶,直到白色长条形状明显为止,并再次进行合并图层。
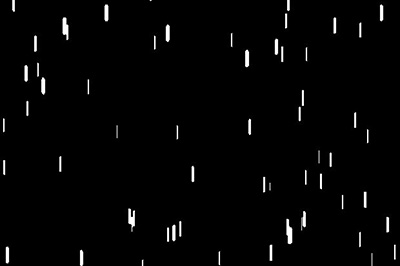
接着点击【图像】-【图像旋转】-【90度(顺时针)】,并使用滤镜【格化】-【】,在添加后按CTRL+F重复添加滤镜。直到飞行效果明显,并重新旋转回图层为正常角度。至此,流星的效果制作完成,接下来我们将其融入图层。
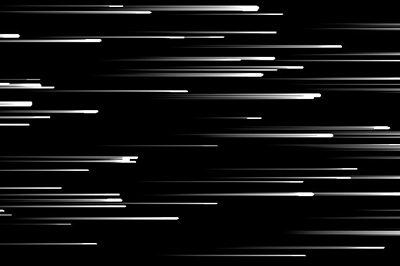
我们将流星的图层混合模式改为【滤色】。
按住CTRL+T进行自由变换,右键选择【】。
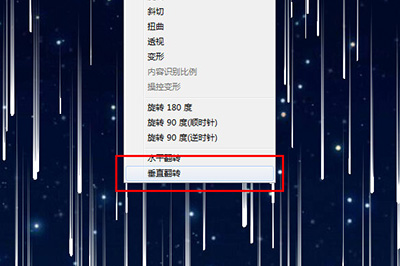
接着使用【滤镜】-【扭曲】-【】。
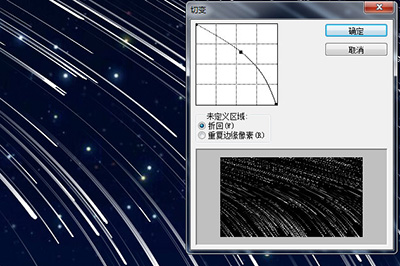
至此,流星的效果就做出来啦,是不是非常的简单呢,只要你能够完全按照上方的步骤进行制作就能轻松做出流星啦,快去试一试吧。
相关文章
更多>>精彩专题
+更多软件排行