 2019-06-10 10:08:55
2019-06-10 10:08:55
 在手机上看
在手机上看
扫描二维码手机打开
刚学习PPT的朋友可能不清楚做出胶带粘贴照片效果的操作,而今日笔者就讲解了方法,相信大家通过学习,在以后的操作中一定会得心应手。
1、新建一个PPT,并打开(为了方便观看,这里小编提前将PPT背景颜色设置成了橙色)
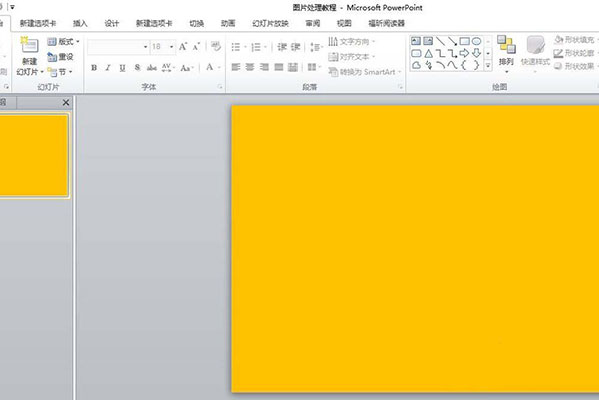
2、插入一个梯形。菜单-插入-形状-梯形
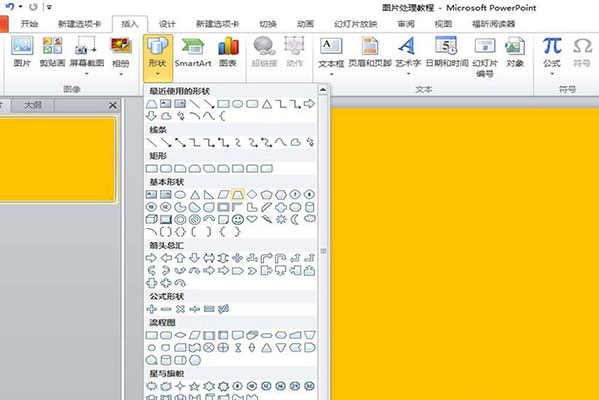
3、选中梯形-鼠标右键-设置形状格式
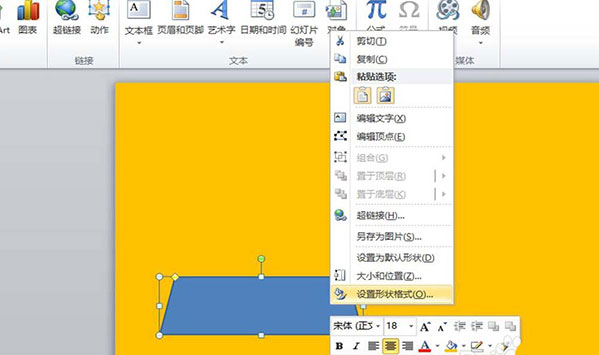
4、填充-纯色填充-填充颜色:黑色-透明度:50%

5、选中梯形-鼠标右键-形状轮廓-无轮廓
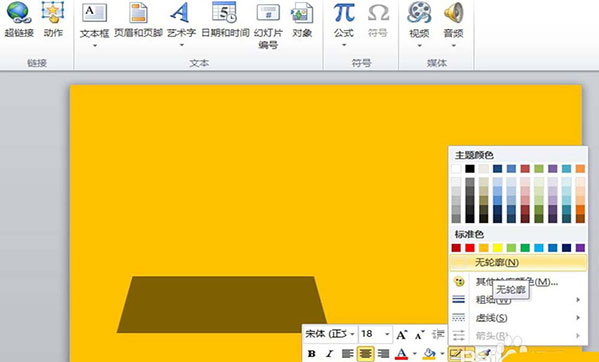
6、选中梯形-鼠标按住黄色的点并拖动,调整梯形斜边且斜度
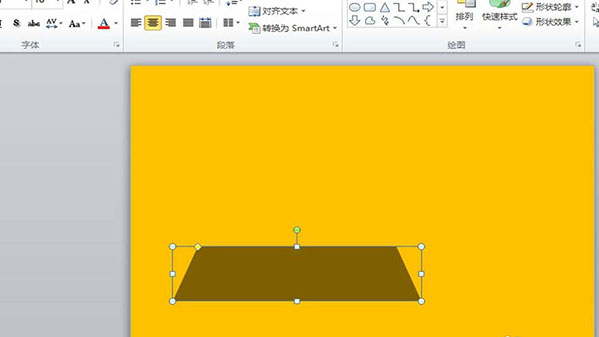
7、向上复制一个梯形,旋转180度,与原有的梯形呈对称形状
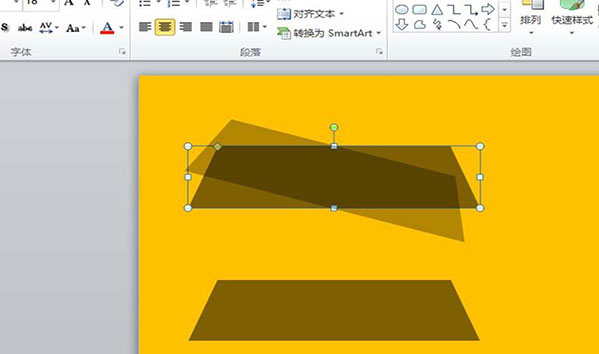
8、插入一个矩形。菜单-插入-矩形,将这个矩形覆盖在梯形上方,其上下边缘要超出梯形边沿1-2mm左右(如图所示)。
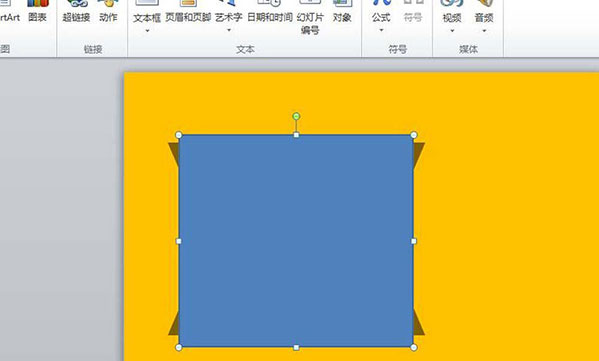
9、选中矩形-右键-形状填充-白色
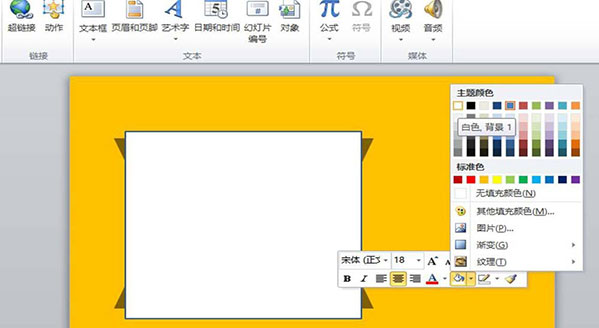
10、选中矩形-右键-形状轮廓-无色
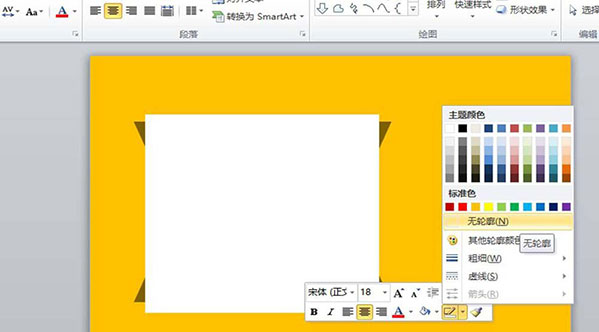
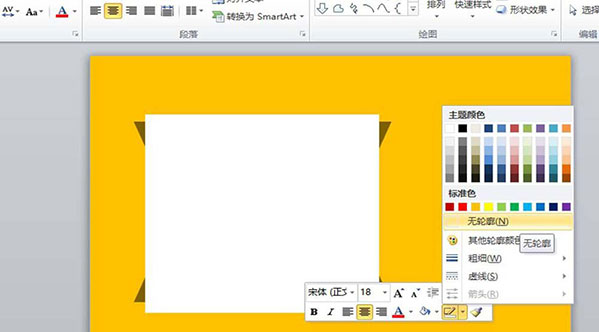
12、在图片下方插入文本框,并写上文字,并调整文字大小和字体至合适位置。(如图)
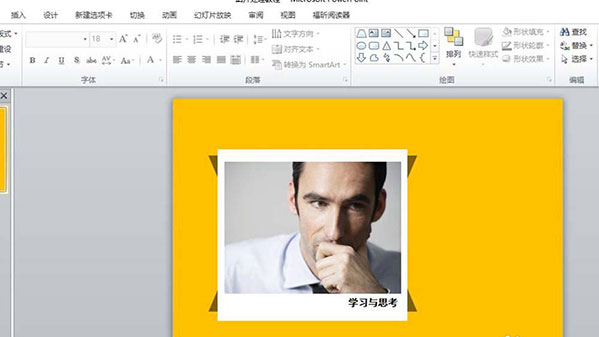
13、将提前准备好的类似于不干胶的形状粘贴到PPT里面,并分别放置于图片左右上方的直角。
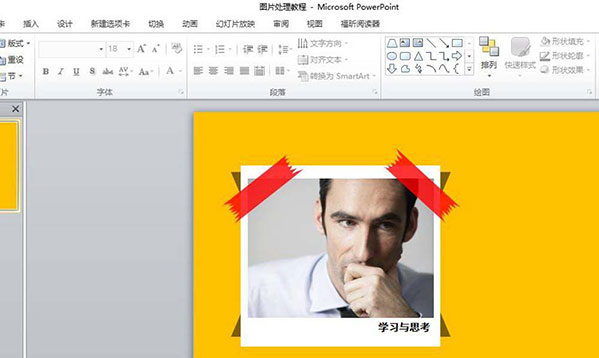
14、按照第九步的方法,调整不干胶的填充颜色,让其看起来更为逼真。
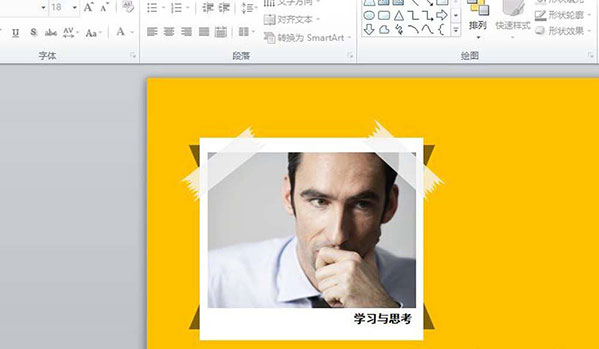
以上这里为各位分享了方法。有需要的朋友赶快来看看本篇文章吧。
相关文章
更多>>精彩专题
+更多软件排行