 2019-04-01 14:10:08
2019-04-01 14:10:08
 在手机上看
在手机上看
扫描二维码手机打开
很多亲们还不太熟悉mindmanager这款软件,也还不太会使用,而今日呢,小编就分享了mindmanager的详细使用操作教程,一起去看看吧,相信对大家会有帮助。
mindmanager的详细使用操作讲解

第一步 打开MindManager软件,软件将自动新建一个导图项目,导图的中心主题为Central Topic,点击主题直接输入你想要创建思维导图的名称。
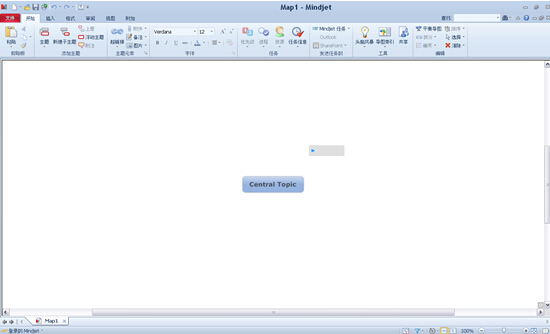
另外,你也可以选择文件->新建选项,新建一个空白导图,或者从现有导图或者预设模板创建一个导图。
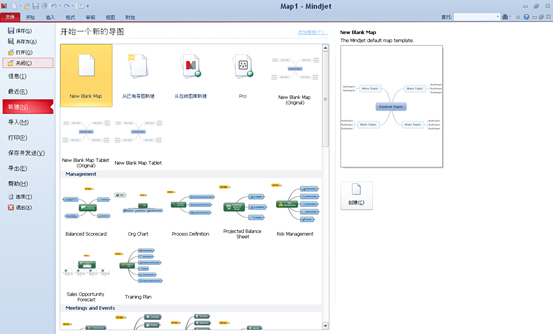
第二步 添加主题。按Enter键可迅速添加主题,也可以双击屏幕或者通过左上角快速访问工具栏主题图标![]() 添加主题,或者也可以右击中心主题单击插入->主题。同样,单击主题即可输入内容。
添加主题,或者也可以右击中心主题单击插入->主题。同样,单击主题即可输入内容。
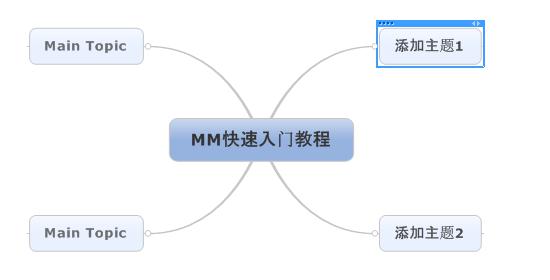
如果主题下还需要添加下一级内容,可以再创建子主题,单击软件左上角左上角快速访问工具栏![]() 新建子主题图标,您也可以使用快捷键Ctrl + Enter键。
新建子主题图标,您也可以使用快捷键Ctrl + Enter键。
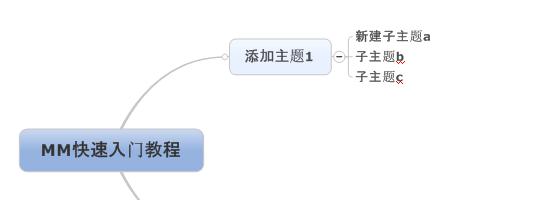
备注:如果不需要某个主题,可以选中主题,按Delete键即可。
第三步 添加主题信息。通过菜单插入->主题元素工具,可以为主题添加超链接、附件、备注、图片、标签、提醒以及指定任务信息等信息。
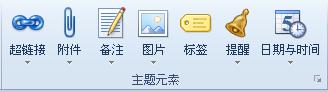
您也可以通过右击主题,选择需要的主题元素添加到思维导图中,帮助你更好的找到需要的信息。
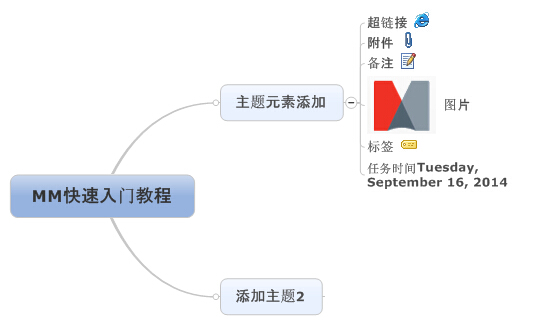
第四步 添加主题信息的可视化关系。通过菜单插入->导图对象或者标记,可以为主题添加特殊标记来对主题进行编码和分类、使用箭头展现主题之间的关系、使用分界线功能环绕主题组或者使用图像说明导图。
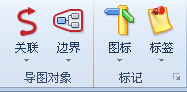
您也可以通过右击主题,选择需要的图标对象等对主题进行关联。
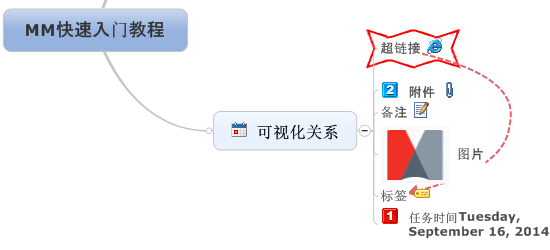
第五步 调整导图格式。单击菜单格式,可以使用样式、格式及字体调整整个导图的格式,不论是整体样式风格或者单独主题的格式,都可以自己选择。
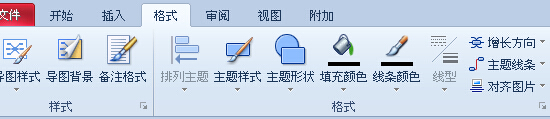
第六步 定稿。最终确认导图内容的拼写检查、检查导图中的链接及编辑导图属性,并保存导图。
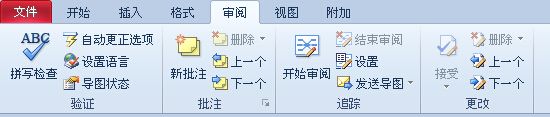
第七步 使用思维导图。您可以将最终定稿的导图作为原始格式或者Mindjet Viewer文件格式发给项目、部门或者公司的其他成员,也可以演示、打印导图或者以其它格式导出导图,或者创建一组网页。
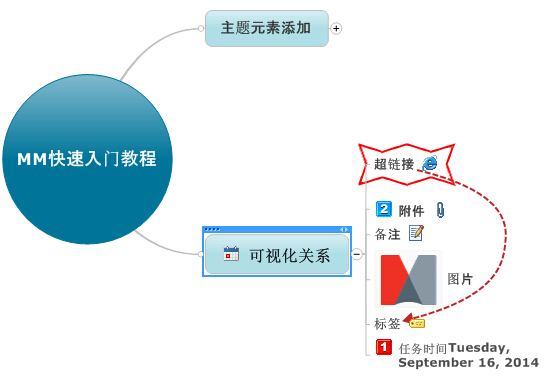
各位小伙伴们,看完上面的精彩内容,都清楚mindmanager的详细使用操作方法了吧!
相关文章
更多>>精彩专题
+更多软件排行