 2019-03-19 13:59:00
2019-03-19 13:59:00
 在手机上看
在手机上看
扫描二维码手机打开
提到photoshop这款软件,许多网友都不陌生的。今天小编给大家讲解一下photoshop打造LOMO风格图片的操作流程,下面就是photoshop打造LOMO风格图片的教程。
photoshop打造LOMO风格图片的操作流程

首先我们找出一张图片。

打开照片,按CTRL+J复制一层,得到图层副本,对人物进行简单磨皮处理,效果如图:

创建可选颜色调整图层,分别调整红/蓝,对脸部和衣服进行色彩调整,参数如图,效果如图。
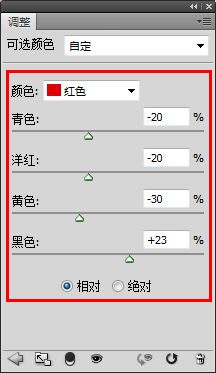


按CTRL+J复制一层可选颜色调整图层,加强下色彩,效果如图:

新建空白图层,按CTRL+SHIFT+ALT+E盖印空白图层,转换到通道面板,选择绿通道,按CTRL+A全选,CTRL+C复制并转换到图层面板,新建空白图层按CTRL+V粘贴,并设置图层的混合模式为柔光,图层不透明度为40%,这一步是为了加强照片的清晰度,效果如图:

新建空白图层,并盖印图层,按CTRL+SHIFT+ALT+2(CS5版本)调出图层高光选区,并执行反向选择,新建空白图层,并填充黄色(fff110),效果如图:

创建可选颜色调整图层,对黄色进行调整,参数如图,效果如图:

再创建可选颜色调整图层,分别对红色/黄色进行调整,参数如图,效果如图:
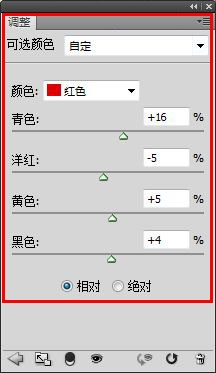


新建一个图层,填充黑色,按Alt添加图层蒙版,用白色画笔在边角涂抹,为照片制作暗角。效果如图:

照片色彩还不够强烈,我们创建自然饱合度调整图层,参数如图,效果如图:

对细节处理一下,完成最终效果,下面是图层参考。

OK了,这个就是最终的效果图~~~~(可以做上个性签名哦~~)

各位小伙伴们,看完上面的精彩内容,都清楚photoshop打造LOMO风格图片的操作流程了吧!
相关文章
更多>>精彩专题
+更多软件排行

丫丫儿歌幼儿舞蹈最新版

学生数学计算器app安卓最新版

夜间模式护眼宝精简版

寻伊app官方
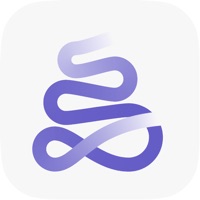
一岛ios版

学习船仓最新版