 2019-03-11 14:31:45
2019-03-11 14:31:45
 在手机上看
在手机上看
扫描二维码手机打开
不少朋友都还不熟悉分区助手拆分磁盘分区的操作过程,下面小编就讲解分区助手拆分磁盘分区的操作方法,希望对你们有所帮助哦。
分区助手拆分磁盘分区的操作过程

1、 磁盘情况如图1所示,从图上可以看到磁盘1上只有一个分区C,约80GB,没有更多的分区。下面就在C盘的基础上快速的创建三个新的分区为例:
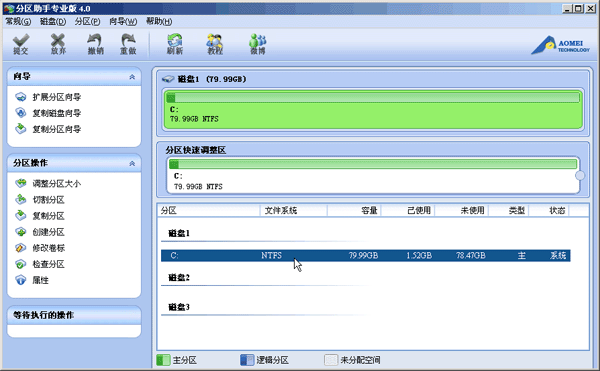
图1
2、 选中C盘,点击鼠标右键,选择“切割分区”,如图2所示:
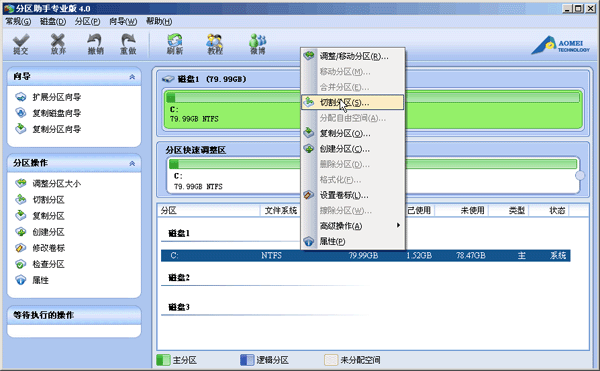
图2
3、 如图3,在切割过程中您可以调整切割分区的大小,直到您满意为止,如果不作调整的话,默认的是对分区的未使用空间进行等分切割。
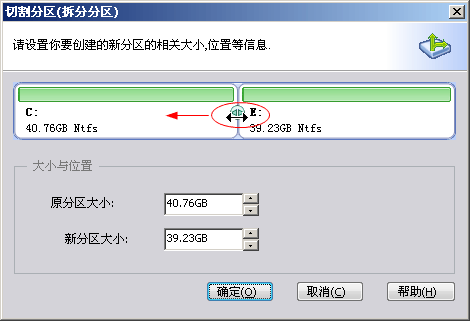
图3
4、 如图4红色框内,三次连续切割以后磁盘1上已经建立了E、F、H三个新的分区:
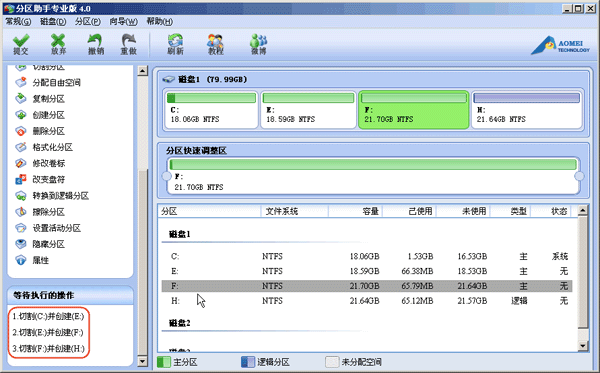
图4
5、 提交以上操作,点击工具栏的“提交”按钮,在弹出的窗口点击“执行”,操作过程中可能要重启电脑,点击“是” 以让程序在重启模式下完成这些等待执行的操作,如图5:
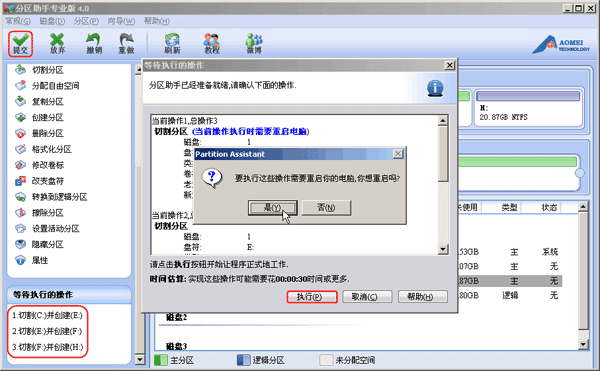
图5
6、 当拆分非系统分区时,不是必须要重启,但是当前被拆分的分区上有程序正在运行,点击“执行”后会弹出,如图6所示的提示对话框,提示关闭正在这个分区上运行的程序,点击“重试”,可以关闭当前正在运行的程序,避免重启:

图6
各位小伙伴们,看完上面的精彩内容,都清楚分区助手拆分磁盘分区的操作过程了吧!
相关文章
更多>>精彩专题
+更多软件排行